En este artículo te presento como crear un inventario con Notion, y además generar etiquetas con código QR para que con un simple escaneo puedas acceder al contenido de cada caja sin necesidad de abrirla. Para ello emplearemos las bases de datos relacionales de Notion. Es muy fácil de implementar y más fácil de usar, ya verás.
Es común tener un trastero lleno de cajas, incluso a veces hasta bien ordenadas, el problema surge cuando quieres recuperar algo de esas cajas, supongo que si estas leyendo esto sabes de lo que hablo. Por eso hace años que llevo buscando un sistema de inventario flexible y que se adapte a mis necesidades. Anteriormente lo tenia todo apuntado en una hoja de cálculo de google Sheet, motivado por un episodio del podcast de Appsmac en 8 min sobre cajas y por el artículo de dejuanito de como organizar el trastero, aunque finalmente me he decidido por Notion, verás por qué.
Notion es un servicio multi-herramienta, que permite desde escribir notas o artículos muy completos(imágenes, tablas, formulas matemáticas, etc.. ), gestionar tareas al estilo Trello o crear bases de datos simples usando tablas y relacionar unas base de datos con otras. Si quieres conseguir 10€ de saldo regístrate en Notion con este enlace. Si quieres ver más de lo que puede hacer pásate por el artículo de introducción a Notion.
A modo de resumen, el sistema de inventario se basa en crear varias bases de datos (tablas en Notion), y relacionarlas. En este tutorial te mostraré como realizar esta estructura y finalmente como crear etiquetas para que desde el móvil puedas ver el contenido de cada caja con tan solo escanear un código QR.
Estructura de la base de datos del inventario
Nuestra base de datos tendrá tres tablas:
- Tablas «Artículos» – Donde almacenaremos los datos de los elementos que queremos tener registrado en el inventario
- Tabla «Cajas» – En esta tabla registraremos las distintas cajas donde introduciremos los «Artículos» con muchos datos de interés.
- Tabla «Localizaciones» – Esta tabla almacenará los distintos armarios o estancias donde almacenaremos las «Cajas», por ejemplo «Trastero», «Armario Salón», etc, etc…
La estructura completa la base de datos la podemos ver en la siguiente imagen. Gracias a esta estructura podremos realizar búsquedas para conocer, por ejemplo, ¿Qué cajas tengo en el trastero?, o ¿En qué caja tengo la caja vacía del iphone?. Es muy sencillo de implementar, asi que manos a la obra.
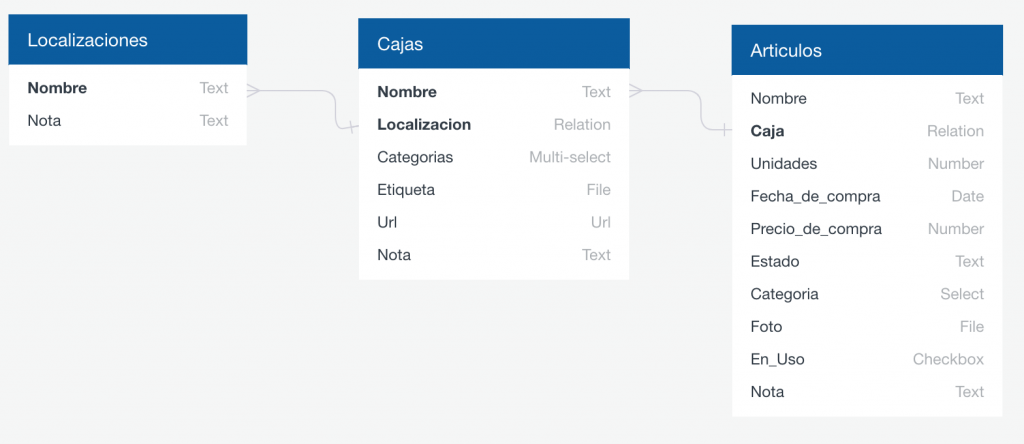
Crear la base de datos en Notion
En este paso crearemos las tres tablas, le asignaremos los campos necesarios a cada una de ella y estableceremos las relaciones entre las tablas para poder realizar las búsquedas.
Tabla de Localizaciones
En primer lugar debemos crear una base de datos de localizaciones en Notion. Para ello simplemente:
- Creamos una Página nueva
- Le damos el nombre a la primera Tabla, en este caso: «Localizaciones»
- Asignamos la plantilla de Tabla
- Introducimos los campos :
- Nombre – Campo de Texto, viene por defecto, donde introducimos el nombre de la localización, por ejemplo, «Armario del Salón», o «Trastero»
- Nota – Campo de Texto, donde podemos introducir cualquier nota adicional que necesitemos.
Tabla de Cajas
A continuación crearemos la base de datos de las Cajas, de forma similar a como creamos la base de datos de «Localizaciones»:
- Creamos una Página nueva
- Le damos el nombre a la Tabla, en este caso: «Cajas»
- Asignamos la plantilla de Tabla
- Introducimos los campos:
- Nombre – Campo de Texto, que describe la caja, por ejemplo «Caja 1»
- Url – Dirección de la página de la Caja, este campo es imprescindible para poder automatizar el proceso de creación de la etiqueta.
- Localización – Campo de Relación, aquí es donde ocurre parte de la magia, al seleccionar este campo nos pide que seleccionemos una base de datos, seleccionamos la base de datos de «Localizaciones»
- Podemos añadir mas datos como por ejemplo:
- Categoría – Campo de selección, donde podemos introducir la temática de la caja correspondiente, por ejemplo «Navidad», «Bebé»
- Etiqueta – Campo de Fichero o Medio – aqui donde podemos incluir por ejemplo la etiqueta que pegaremos en la caja para poder imprimirlaNota – Campo de Texto que podemos usar para introducir información extra de la caja.
- Nota – Campo de Texto – Siempre esta bien para añadir cualquier otra nota que queramos anotar.
Tabla de Artículos
En esta base de datos incluiremos todos la información de los objetos que queremos tener registrados, junto con la información que nos interese. Para ello seguiremos los mismos pasos para crear las tablas anteriores de «Localizaciones» y «Cajas»:
- Creamos una Página nueva
- Le damos el nombre: «Artículos»
- Asignamos la plantilla de Tabla
- Añadimos los campos:
- Nombre – Campo de Texto
- Caja – Campo relacionado – Seleccionemos la base de datos «Cajas»
- Podemos añadir más campos, pero cuantos más campos más difícil es de mantener, yo personalmente tengo los siguientes
- Unidades – Campo numérico – por si tenemos muchas unidades de un artículo.
- Fecha de Compra – preferiblemente un Campo de Fecha, pero como heredé del csv y algunas cosas solo recuerdo el año, he tenido que poner un Campo de Texto
- Precio de compra – Campo Numérico
- En uso – Campo Checkbox, util para saber donde hay que volver a colocarlo en caso de volver a almacenarlo
- Categoría – Campo de selección, como por ejemplo, Electrodomésticos, Juguetes, Electrónica, Menaje, etc etc..
- Nota – Campo de Texto – Siempre esta bien para añadir cualquier otra nota que queramos anotar.
Introducción de los datos
Una vez tenemos la estructura de la base de datos podemos introducir los datos que necesitemos. La primera vez que creamos las cajas es necesario realizar esta operación desde la versión web de la aplicación para poder obtener el enlace a la caja correspondiente.El proceso te lo muestro en el siguiente video, el orden ideal sería:
- Añadir las localizaciones a la Base de Datos «Localizaciones», por ejemplo «Trastero».
- Añadir una entrada en el inventario «Cajas», y le damos el nombre, por ejemplo «Caja 1».
- Abrimos esa entrada, para ello pasamos el ratón sobre el nombre de la caja y automáticamente nos aparece un botón que dice «Open».
- Después nos aparece la página de la Caja en una ventana flotante, pulsamos en el botón de la esquina superior izquierda que dice «Open as Page»
- Se abre la página de la Caja a pantalla completa. Copiamos la dirección web y la introducimos en el campo URL
- Finalmente podemos añadir los artículos a la base de datos de Artículos
Si quieres ver el resultado de las bases de datos puedes acceder al a mi espacio de Trabajo de Pruebas en Notion
Generación de Códigos QR
Lo interesante de tener este inventario es acceder de forma rápida al contenido de cada caja, sin la necesidad de estar navegando por Notion. Esto lo conseguimos creando una etiqueta con un código QR de cada caja que nos permita escanearlo y acceder al contenido de la caja. Para ello seguiremos los siguientes pasos:
- Abrimos la página de una Caja
- Como ya hemos obtenido su URL, tan solo debemos copiarla con «Control + C» o «cmd+C» en mac
- abrimos una nueva pestaña en el navegador y vamos a la dirección: https://es.qr-code-generator.com/
- Copiamos la dirección web de la caja, y la pegamos en la aplicación de generador de códigos QR
- Podemos personalizar el Código en la aplicación web
- Finalmente descargamos el código QR y lo imprimimos en una etiqueta
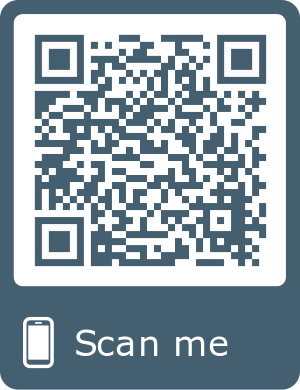
Una opción es subir el código Qr a un campo de la base de datos «Cajas», pero esto es opcional.
Para imprimirlas he comprado unas etiquetas APLI 1875 con unas medidas de 34x67mm. Editando la plantilla de word que traen quedan así:
Cosa a mejorar del sistema de inventario con Notion
Una de las cosas que me interesan es automatizar la tarea de crear los códigos QR. Por ello he desarrollado un script en python que genera automáticamente los códigos QR a partir de un archivo de exportación en formato CSV de las cajas. Por ahora tan solo genera los códigos QR de cada caja, pero lo estoy mejorando para que genere la etiqueta completa, con el nombre de la Caja y alguna opción más. El proyecto pronto lo subiré a Github.
¿Echas algo en falta al sistema, o crees que se puede mejorar de alguna forma?


[…] Inventario de las cosas de casa, o del trastero. Mira este Tutorial de cómo crear un sistema de inventario con Notion. […]